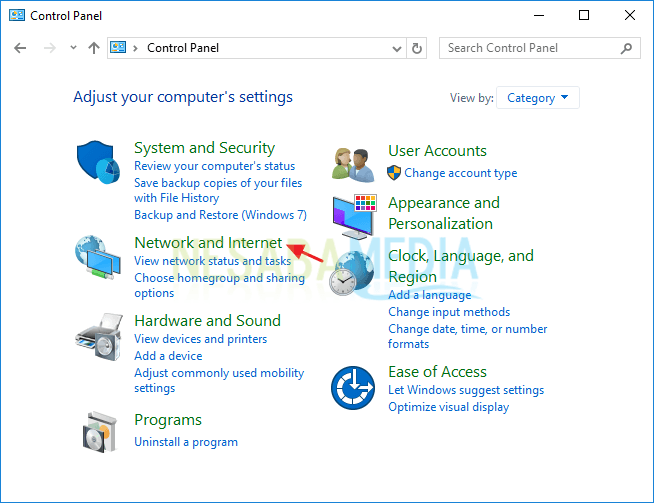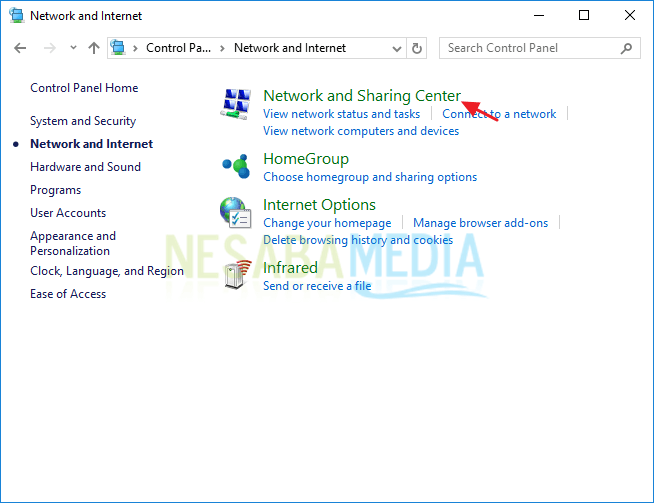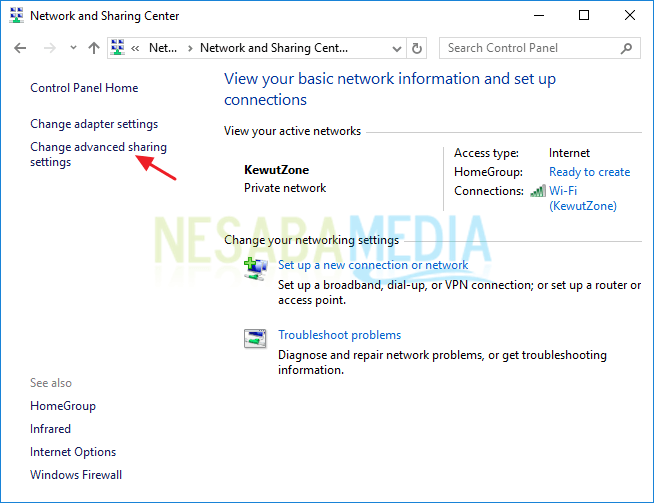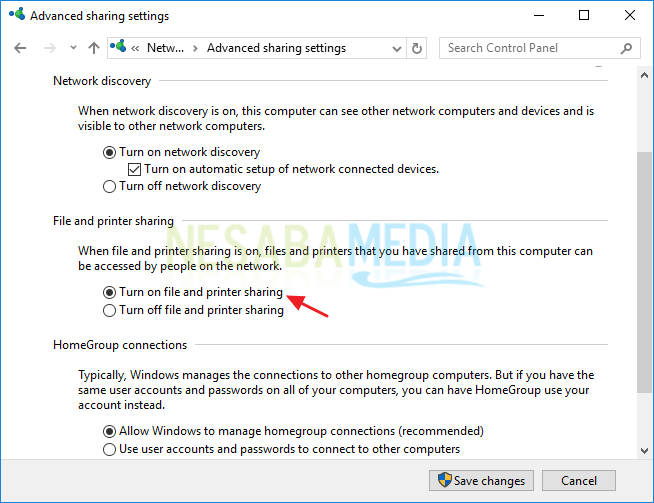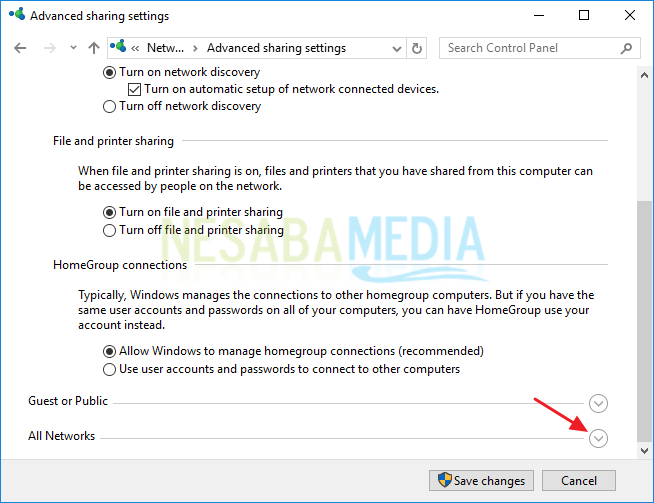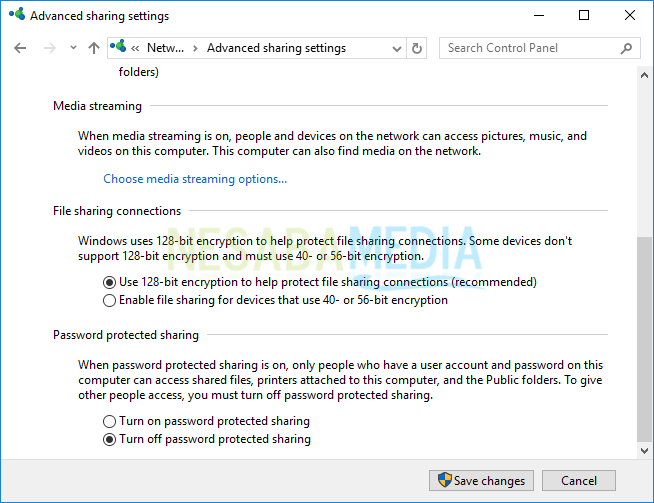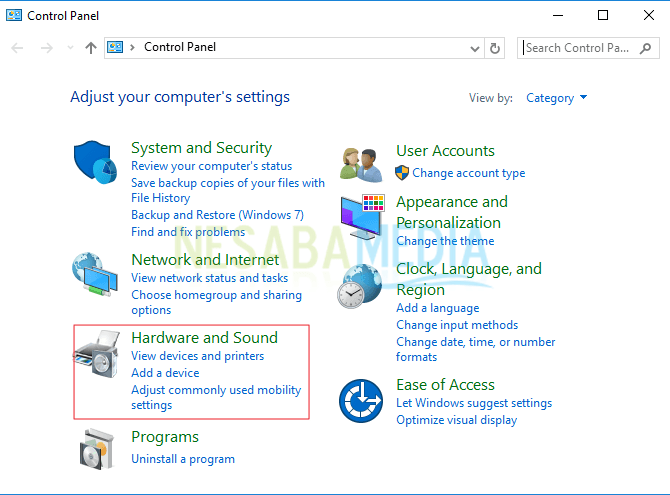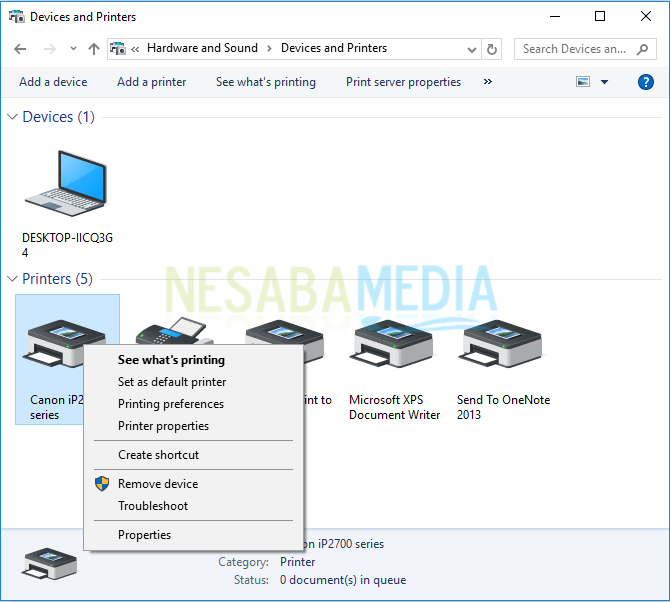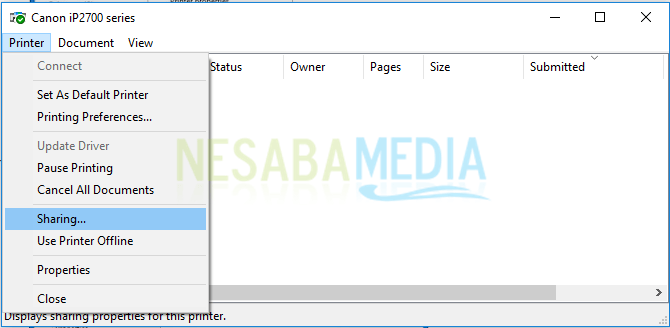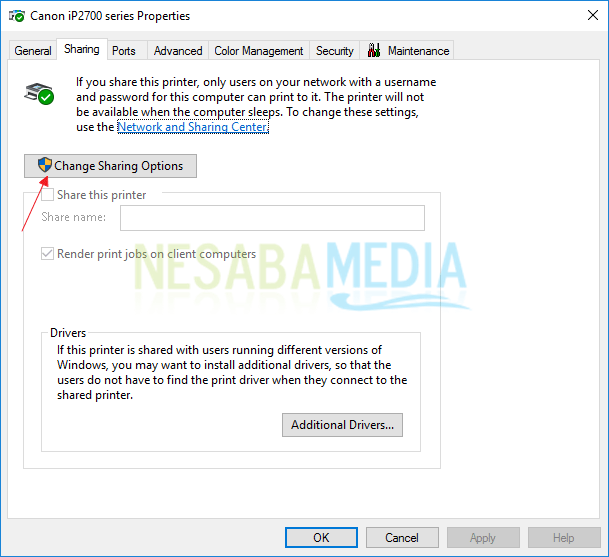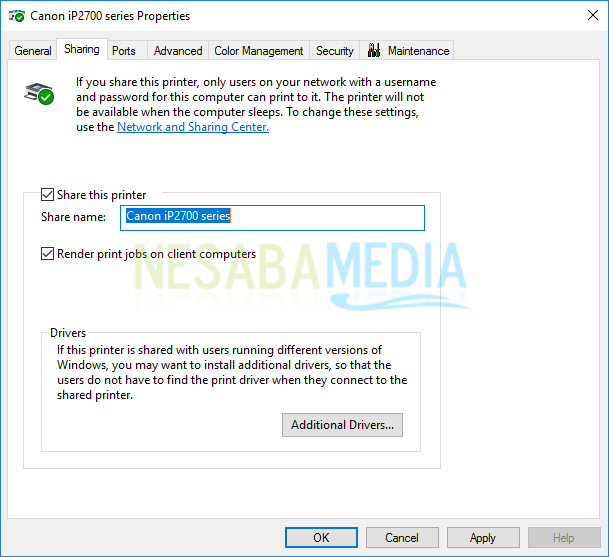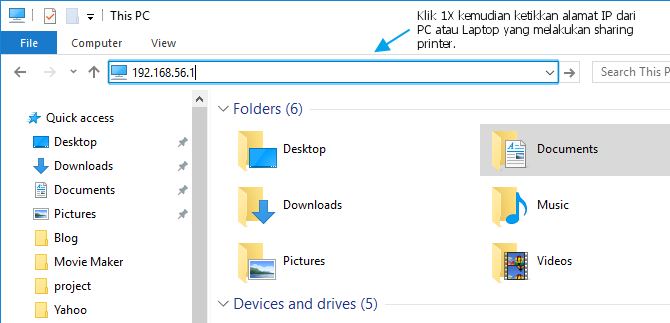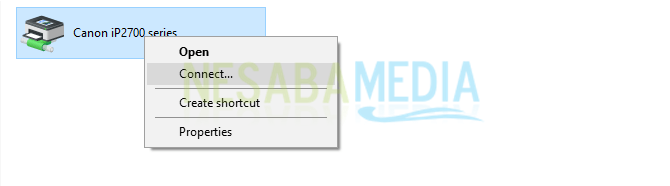Pengertian Access Point Beserta Fungsi dan Cara Kerja Access Point
Pengertian Access point
Access point merupakan sebuah perangkat dalam jaringan komputer yang dapat menciptakan jaringan lokal nirkabel atau WLAN (Wireless Local Area Network). Access point akan dihubungkan dengan router atau hub atau switch melalui kabel Ethernet dan memancarkan sinyal wifi di area tertentu. Untuk dapat terhubung dengan jaringan lokal yang telah dikonfigurasikan tersebut, perangkat harus melalui access point.
Access point terdiri dari antenna dan transceiver, dan bertindak sebagai pusat pemancar dan penerima sinyal dari dan untuk client server. Access point tidak dapat mengatur aliran data seperti router, access point hanya akan menyambungkan atau tidak menyambungkan suatu perangkat yang mencoba untuk terhubung dengan jaringan, berdasarkan benar atau tidaknya password yang diberikan pengguna perangkat.
Misalkan anda ingin menyediakan akses wifi di ruang kerja atau kamar anda, namun router yang anda miliki di rumah tidak menjangkau area tersebut, maka anda bisa memasang access point. Dengan access point, jumlah perangkat yang terhubung dengan jaringan akan jauh lebih banyak. Namun anda juga tetap dapat membatasi siapa yang dapat terhubung, sebab pengguna harus mengetahui password yang diminta access point untuk dapat masuk ke jaringan lokal anda.
Fungsi Access point
- Untuk memancarkan atau mengirimkan sinyal koneksi data dan internet melalui gelombang radio. Semakin baik kekuatan sinyal access point, maka area jangkauannya pun akan semakin luas. Ukuran sinyal biasanya di tuliskan dalam satuan dBm atau mW.
- Sebagai Hub, access point akan menghubungkan jaringan lokal yang menggunakan kabel dengan jaringan nirkabel atau wireless.
- Untuk mengatur agar access point berfungsi sebagai DHCP (Dynamicc Host Configuration Protocol) Server. Dengan demikian, secara otomatis access point akan dapat memberikan IP Adrees untuk setiap perangkat yang terhubung.
- Untuk mengatur akses yang didapatkan suatu perangkat. Akses tersebut diatur berdasarkan MAC Address (Media Access Control) yang merupakan identifikasi unik yang dimiliki oleh network card perangkat.
- Untuk menerapkan fitur keamanan Wired Equivalent Privacy atau WEP dan Wi-Fi Protected Access atau WAP. WEP atau yang sering disebut Shared Key Autenthication, merupakan metoda pengamanan jaringan nirkabel (wireless) dengan otentifikasi kecocokan kunci yang di berikan client pada access point. Sedangkan WAP merupakan metoda keamanan yang dibuat untuk melengkapi metoda WEP dengan menambahkan decryption.
Cara Kerja Access point
Seperti telah dijelaskan sebelumnya, bahwa access point merupakan gerbang penghubung perangkat nirkable deng jaringan lokal. Access point bekerja dengan menyediakan koneksi antara jalur data sinyal RF yang dibentuk oleh wifi dengan jalur data elektrik yang dibentuk oleh kabel Ethernet. Selain itu, access point juga melakukan pengontrollan akses, enkripsi data, toleransi kesalahan, serta manajemen jaringan.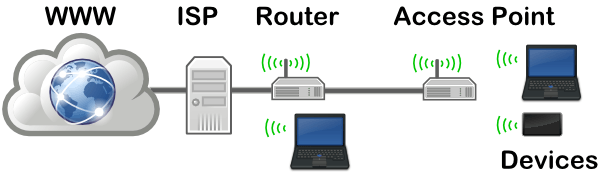
Access point umumnya disandingkan dengan Router
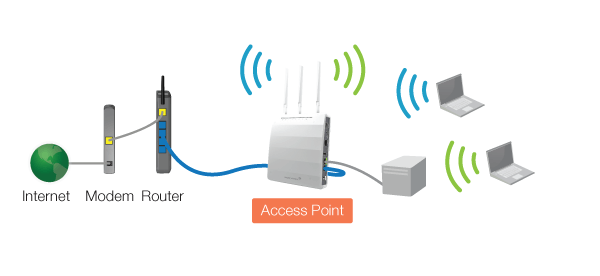
Skema jaringan yang memanfaat Access Point
Demikian artikel mengenai pengertian access point beserta fungsi dan cara kerjanya ini. Dengan menggunakan access point, jangkauan koneksi serta jumlah perangkat yang dapat terhubung dengan jaringan lokal anda bisa bertambah. Selain itu penambahan perangkat dapat dilakukan dengan cepat dan mudah.
CARA SETTING ACCESS POINT
- Pertama seting dulu alamat IP komputer kita,sesuaikan dengan alamat IP pada Access Point milik kita. ( biasanya alamat ip tersebut terletak di bawah AP )
- Setelah setting alamat IP, lagkah selanjutnya yaitu membuka browser ( Internet Exploler,Mozilla Firefox,dll )
- Masukan IP tersebut pada address browser

- Setelah itu kamu diminta memasukan User Name, dan Passwordnya !!
( User name, dan passwordnya biasanya terletak sama dengan alamat ip )
- Setelah itu masuk ke menu Wirelss-->Wireless Setting

- Ganti Operation Mode menjadi "Client"
- Masukan SSID ( nama Hotspot ) tersebut
- Ganti Region dengan Indonesia
- Channel Width boleh diganti ataupun tidak
- Kik survey untuk melihat hotspot yang tersedia
- pilih nama hotspot dan klik "Connect"
- Simpan ( save ) seting yang telah kita buat tersebut
- Lalu Reboot AP kamu
Eittzz.. jangan buru-buru dulu, kamu bisa connect internet jika IP nya disetting Automatic ( DHCP )
Nah Jika IP Hotspotnya tidak DHCP maka kamu harus seting secara manual, yakni :
- Klik Start-->Control Panel-->Network Connection-->Local Area Network
- Pilih Proprties
- Lalu Pilih Internet Protocol (TCP/IP)
- Lalu Masukan alamat IPnya
- Klik OK
Access Point D-Link
Assalamu’alaikum Wr, Wb, Salam Sejahtera buat semua pembaca setiaSalah seorang teman saya bertanya “ko saya punya modem D-Link 2640 B sering Disconnect ya?nah mungkin info berikut bisa membantu sobat mengatasi masalah sering Disconnect nya modem wireless D-Link 2640 B sobat…
saya akan coba jelaskan step by step nya.1. langkah pertama, coba sobat ketikkan 192.168.1.1 di browser sobat untuk masuk kedalam webUI / software bawaan D-Link 2640 B nya.2. setelah itu sobat akan masuk kedalam form log in nya. seperti ini :3. langkah berikutnya sobat cek terlebih dahulu STATUS System Info nya apakah Firmware version DSL 2640 b nya sudah versi 1.00 ? seperti ini :
4. bila langkah diatas telah sobat lakukan, maka sobat hanya perlu setting ulang modem wireless nya, sobat bisa meminta teman yang ahli atau bisa langsung ke pihak provider langganan sobat, misal kalau speedy sobat bisa langsung telf ke operator speedy atau bisa juga sobat lakukan sendiri, caranya :5. setelah sobat masuk ke webUI DSL-2640 B nya masuk ke setup wizard nya, 6. klik settup wizard. maka akan muncul tampilan seperti ini :
6. klik settup wizard. maka akan muncul tampilan seperti ini : 7. klik aja next, sehingga akan muncul tampilan untuk log on lagi: sobat masuk aja, pakai user admin beserta password nya :8. trus kembali ke setup wizard sehingga muncul lagi layar no 1 dan no 2 untuk konfirmasi,klik next, sehingga tampilannya menjadi :
7. klik aja next, sehingga akan muncul tampilan untuk log on lagi: sobat masuk aja, pakai user admin beserta password nya :8. trus kembali ke setup wizard sehingga muncul lagi layar no 1 dan no 2 untuk konfirmasi,klik next, sehingga tampilannya menjadi : 9. bila sobat ingin merubah passwordnya maka tinggal sobat masukkan password yang di inginkan sobat, tapi bila tetap memakai user admin dengan passwordnya juga admin, skip aja.muncul tampilan pengaturan waktu, kaya gini :
9. bila sobat ingin merubah passwordnya maka tinggal sobat masukkan password yang di inginkan sobat, tapi bila tetap memakai user admin dengan passwordnya juga admin, skip aja.muncul tampilan pengaturan waktu, kaya gini : 10. klik next bila sudah sobat setting waktu nya :terus muncul tampilan Setup Internet Connection nya, seperti ini :(setting ini harus benar, kalau salah tetep ga bakal bisa konek ke internet), jadi hati-hati ya
10. klik next bila sudah sobat setting waktu nya :terus muncul tampilan Setup Internet Connection nya, seperti ini :(setting ini harus benar, kalau salah tetep ga bakal bisa konek ke internet), jadi hati-hati ya keterangan : pilih provider sesuai yang digunakan sobat, misal telkom. VPI dan VCI setiap daerah berbeda, jadi lebih baik tanya langsung ke provider nya. kalau untuk daerah bogor biasanya pilih yang 0/35.11. isi username dan password yang diberikan provider sobat. setelah itu next aja.muncul tampilan configure wireless nya, seperti ini :
keterangan : pilih provider sesuai yang digunakan sobat, misal telkom. VPI dan VCI setiap daerah berbeda, jadi lebih baik tanya langsung ke provider nya. kalau untuk daerah bogor biasanya pilih yang 0/35.11. isi username dan password yang diberikan provider sobat. setelah itu next aja.muncul tampilan configure wireless nya, seperti ini : 12. centang Enable your wireless network nya, supaya dapat menggunakan sinyal wireless nya, atau bahasa kerennya sih jadi HOT SPOT. hehehe13. untuk Security level nya sobat pilih WPA-PSK saja, supaya lebih mudah.ketikkan password untuk sistem wireless sobat, jadi ga semua orang bisa menggunakan HOT SPOT sesukanya.14. nah, tampilan terakhir adalah informasi tentang apa yang sudah sobat isi dari awal.kaya gini:
12. centang Enable your wireless network nya, supaya dapat menggunakan sinyal wireless nya, atau bahasa kerennya sih jadi HOT SPOT. hehehe13. untuk Security level nya sobat pilih WPA-PSK saja, supaya lebih mudah.ketikkan password untuk sistem wireless sobat, jadi ga semua orang bisa menggunakan HOT SPOT sesukanya.14. nah, tampilan terakhir adalah informasi tentang apa yang sudah sobat isi dari awal.kaya gini: 15. Restart deh modem DSL-2640B sobat.untuk setting network connection di komputernya, sobat bisa cari di om GOOGLE. OKEselesai deh.SELAMAT MENCOBA
15. Restart deh modem DSL-2640B sobat.untuk setting network connection di komputernya, sobat bisa cari di om GOOGLE. OKEselesai deh.SELAMAT MENCOBA
sumber : https://www.nesabamedia.com
ridhoavril.blogspot.com